좋은 기사거리나 원하는 정보를 발견하면 영구소장을 하기 위해서나 다른 사람에게 공유할 목적으로 컴퓨터 화면 캡처를 해야 할 상황이 있습니다. 윈도우 10을 사용하고 있다면 아무런 프로그램 설치 없이 화면을 캡처하고 저장할 수 있는 방법이 있습니다.
화면 캡쳐를 하려면 프로그램 설치는 필요 없지만 기본적으로 숙지하고 있어야 하는 키보드 자판이 몇 개 있습니다. 아래 이미지를 보며 익혀 보세요.

1.shift(시프트)
2.Ctrl(컨트롤)
3.Windows(윈도우)
4.Alt(알트)
5.PrtSc(프린트스크린)
이 다섯 가지 키만 알면 손쉽게 스크린 샷을 진행할 수 있습니다.
저장하고자 하는 화면이 준비되었다면 Windows(윈도우)+shift(시프트)+S키를 동시에 눌러 주세요. 순차적으로 눌러도 상관없지만 마지막 키를 누를 때 3개의 키가 모두 눌려 있어야 합니다.
캡쳐화면 클립보드 만들기
아래 이미지처럼 캡쳐가 활성화된 모습을 확인할 수 있습니다. 이제 원하는 화면 일부 혹은 전부를 마우스로 드래그해서 잡으면 화면 캡처가 완료된 것입니다.
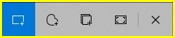
지금은 원하는 화면을 사각형의 모양으로 잘라 캡쳐를 한 것이고, 전체화면이나 자유로운 형태로도 캡쳐가 가능합니다. 그 방법에 대한 자료는 아래 포스팅에 상세하게 설명이 되어 있으니 필요하신 분은 참고하시면 되겠습니다.
스크린샷 찍는 방법(PC)
스크린샷은 여러 가지 방법으로 찍을 수 있지만 우리는 번거로운 거 싫어하잖아요. 특별한 프로그램을 깔지 않고 윈도우10에서 아주 간편하게 스크린샷을 찍는 방법을 알려드리고자 합니다. 초
tip-how.tistory.com
주의. 화면이 캡쳐만 된 것일 뿐이고, 저장은 되지 않은 상태 이기 때문에 따로 저장하는 절차를 거쳐야 하니 저장하는 방법까지 따라오시면 됩니다.
원하는 형태로 화면을 캡쳐했다면 클립보드에 저장됨이라는 문구가 화면 오른쪽 아랫부분에 표시가 되는 것을 볼 수 있습니다. 그 부분을 클릭하세요.
클립보드 파일로 저장
캡처 및 스케치라는 프로그램이 실행된 것이 보이시죠? 오른쪽 위쪽에 있는 디스켓 모양을 클릭하시고 저장을 원하는 폴더를 설정해 주고, 저장 버튼을 눌러 주시면 됩니다.
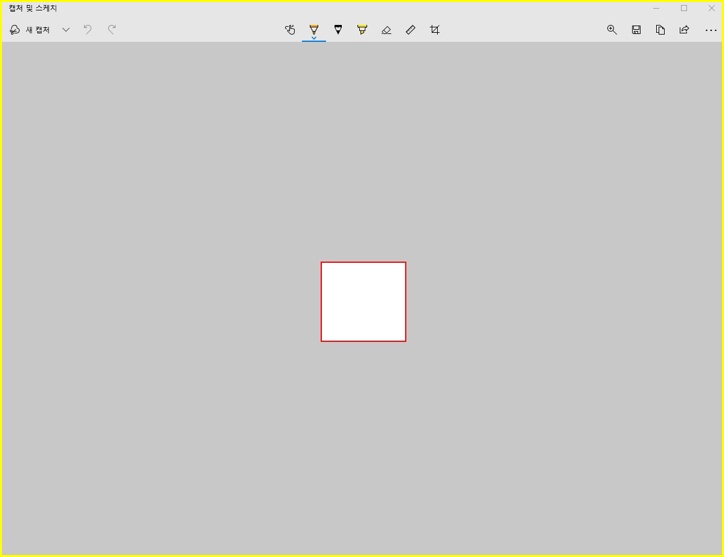
너무 간편하지 않나요? 물론 더욱 섬세한 컨트롤이 가능한 캡쳐 프로그램도 있지만 간편하게 별도의 프로그램 설치 없이 컴퓨터 화면 캡쳐하는 방법에 대해 알아보았습니다.
댓글